After you make a one-time deposit of at least $450, you can activate the VPS in your Trader Area. To do so, follow the steps below:
Proceed to the promotions page and click on “Set up VPS”;
Choose an account that will be charged a $33 commission if you don’t trade 3 standard lots within a month;
Select the server location. The closer it is to you, the better the VPS will work.
Note that after activating the VPS, you can change the location only by canceling this one and making a new deposit of $450;Choose the server type. This option allows you to choose which platform will be installed by default when activating the VPS server.
You can use both MT4 and MT5 accounts with the VPS, and the option is to choose which platform will be installed by default when activating the VPS server.
If you want to use both platforms at the same time, you should disconnect from the VPS and download the second platform;After you click on “Enable VPS” you will get the following information:
- Location;
- IP Address;
- Username: Administrator;
- Password.
Now, please find “Remote Desktop Connection” on your PC. Every Windows OS has it, so you just have to locate it. We may recommend you to use “Search Windows”. Like this, for example:
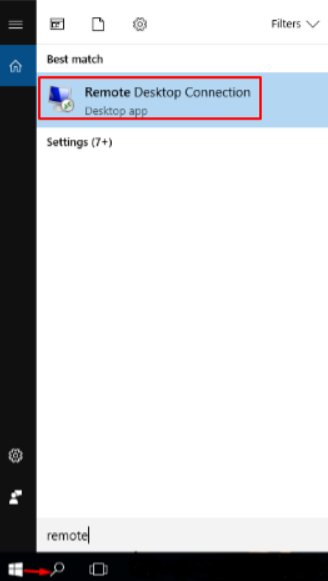
Please, click on “Remote Desktop Connection” and you will see this:
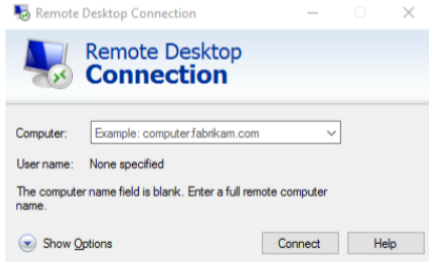
Insert the IP address given to you during the VPS installation and click on “Connect”.
In the next window, please kindly choose the “Use another account” option, input the Login “Administrator” and the password given to you with the other VPS details. Then click on “OK”.
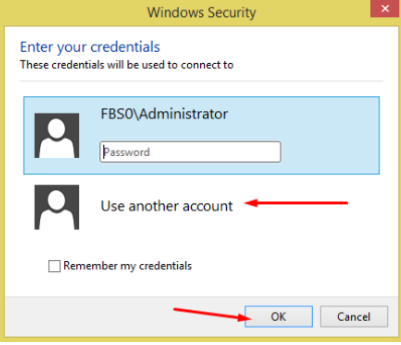
You will be forwarded to the next window. There, please click on “Yes”.
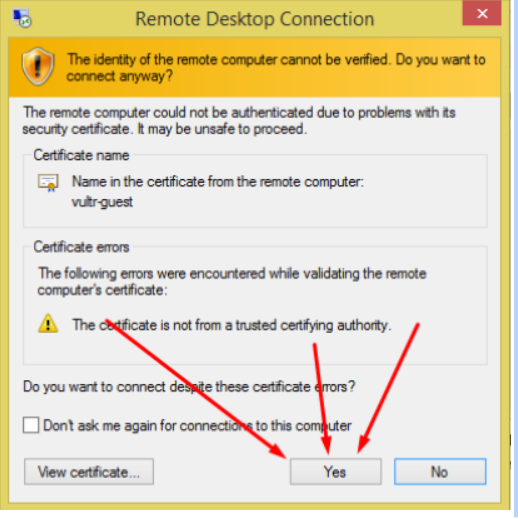
This is how you will see your VPS:
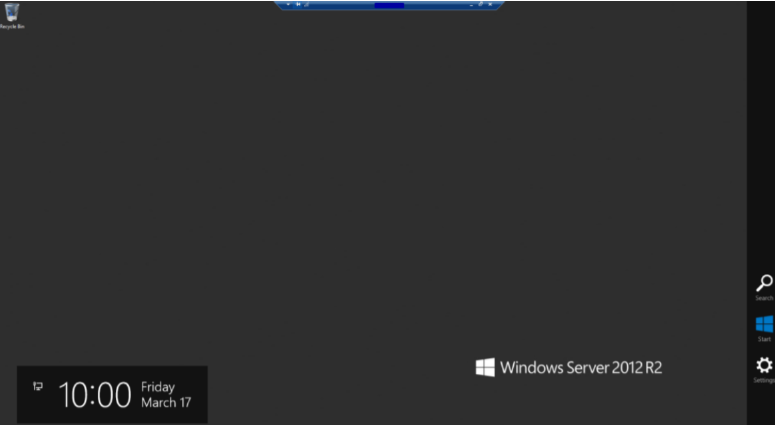
To close your VPS after trading session, click on the [x] sign at the top of the page:
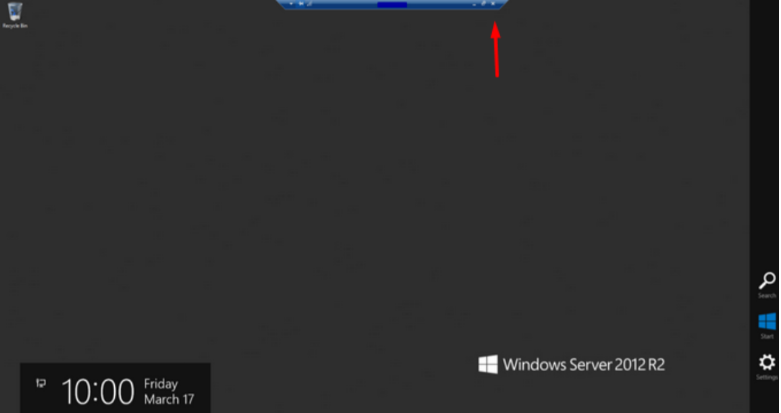
And then click “OK”:
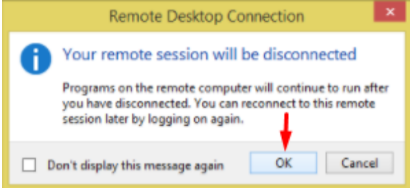
We highly recommend you to check the full list of the service conditions before installation.